- Post-Production Workflow Tips With Pro Photographer Tom Noske
-

Filmmaker and photographer, Tom Noske shares his post-production workflow tips, with advice on how to streamline your editing process and keep your files more organised and secure.
The Best Hardware for Secure Photo and Video Storage
Investing in hardware that you can depend on is vital when it comes to safely storing your video footage and photos. I rely on the Lacie 6 Big RAID, which has six individual hard-drive bays. I have each bay loaded with 4-terabyte drives, although I could use 16-terabyte drives to give myself an immense amount of storage space. If I run out of space, I can just add a fresh new hard drive, which makes this storage setup infinitely upgradeable.
As well as being future proof, this sort of hardware solution is also extremely secure. I have it set up with RAID 5, which means one of the hard drives is reserved for emergency backup file storage. If any of the other hard drives start to fail, Lacie will automatically start to recover the files. This way I never have to worry about losing work due to a hardware error.

Streamline Your Storage Workflow on Set
As well as having a secure data storage system in place at home or in your studio, it’s also important to develop a storage workflow to help keep your files organised and secure on shoot days. For this I use two 1-terabyte Samsung SSD units, providing convenient external storage no matter where I’m shooting. I keep them labelled “SSD 1” and “SSD 2” and use them to keep a double backup of all of my footage throughout the day. This way I know I have the footage on the original card as well as the two backups.
If I’m working on a multi-day shoot and don’t have access to my Lacie 6 Big RAID back home, I make daily backups from my Samsung SSDs to a 4-terabyte portable Lacie hard drive. They’re not as dependable as the Big RAID, but with triple backups of my files, I know my data will be safe until I get back to my editing desk.
Keeping on top of your file organisation structure once you’re back at your computer is vital to developing a streamlined workflow.
Create an Organised File Structure
Create dedicated folders to store your work: one for photography, one for video footage, and so on. Within these files you should have a file for each year, and another file for each month within. You can then create a dedicated file for each project. You can take this structure even further by creating dedicated files to store your RAW videos and/or exported files, as well as separate files for audio recordings, music and other assets.
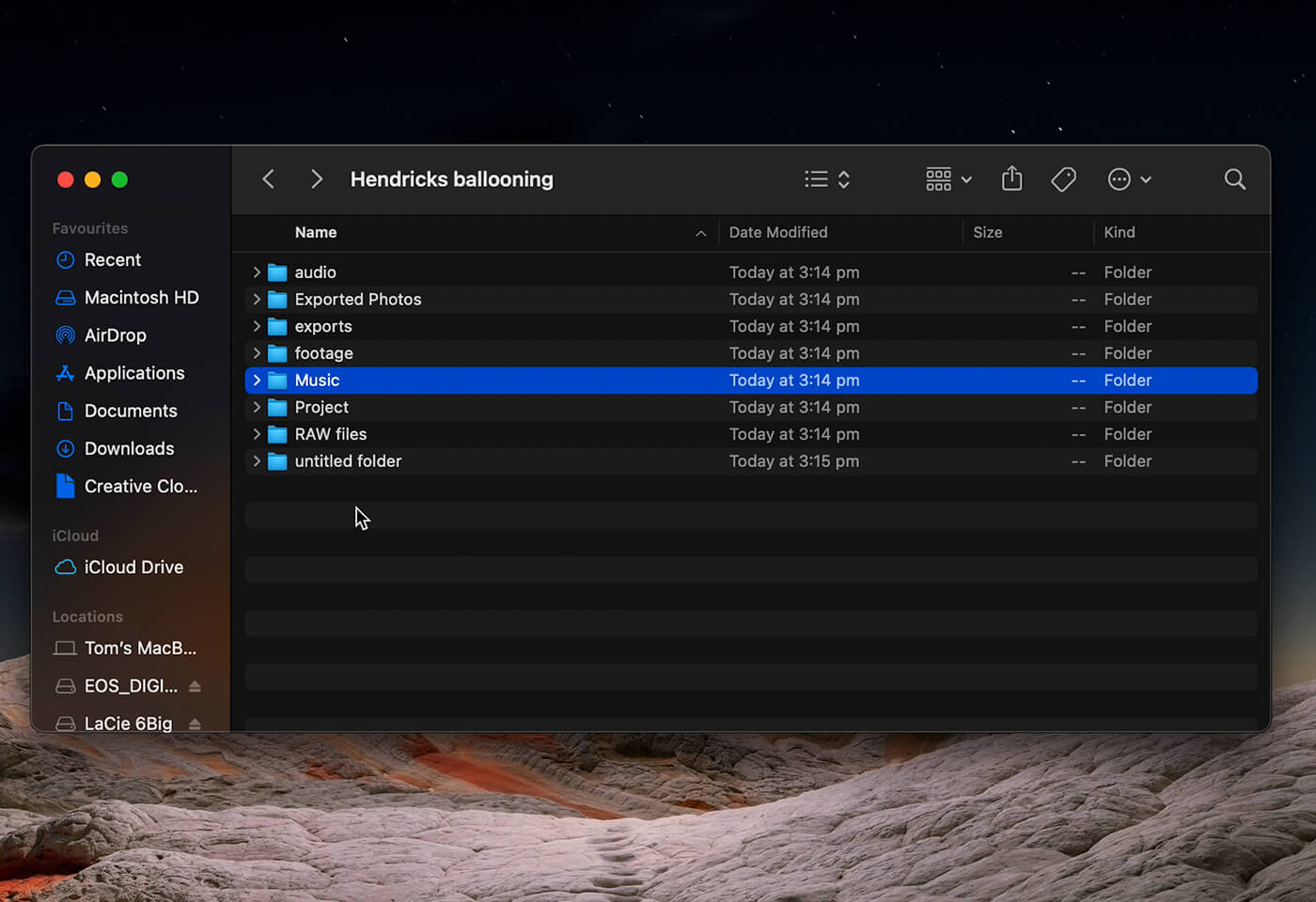
Organise Your Photo Files in Lightroom
Lighten your workload by not importing all of your images. Instead, untick the “Select All” box (which is normally ticked by default when you start the import process) and go through your files individually, selecting only the images you want to import. Then go through your imported images and give them a rating. Save time by only giving the images you want to use a rating of 5, and not rating any other images. It’s much more time efficient to think of them as either a “yes” or a “no”. I also hit “P” on my keyboard to flag any images that I know I definitely want to go back to and retouch in Photoshop, or that a client has requested specifically.
Speed Up Your Image Editing in Lightroom
Once you’ve imported and rated your images, hit “D” on your keyboard to go into the Developer mode. In the bottom right hand corner of Lightroom you can then click “Filter” and select “Rated” to display only the images you have rated. This will help you clear your workspace and focus on the images you want to edit.
Speed up your workflow further by batch editing your photos. You can do this by applying your desired style and colour-grading to one image and then copying the same settings to the rest of your images. To do this, simply edit one of your images with your desired style and colour-grading, then select the other images you would like to apply the settings to and click the “Sync” button on the bottom right. Go through each image to make minor adjustments, and you’re done! As well as speeding up your editing workflow, this will also help you achieve a consistent look and feel across your project.

Stay Organised When Exporting Images from Lightroom
You can get as technical as you like with your exports, but I prefer to keep things simple with just two export settings: one for social exports and one for web exports. Some people like to have a third setting for prints, but I use the exact same settings for both social and print exports.
Once your photos are ready to export, simply select them and go over to “File” and then “Export”. This is where your file structure comes into play. If you have organised them and named them correctly, you will be able to go to either your “Social” or “Web” folder. You can choose to rename your photo, but keep in mind that this name will be applied to all images, so don’t be too specific.
Optimise Your Social/Print Export Settings
Keep your image format setting as JPEG, your colour space as sRGB and your image quality at 100%. This will ensure you have the best output possible.
Optimise Your Web Export Settings
Settings for images you want to publish on your website (or a client’s website) will have the same settings as above but with a few small tweaks. Go to the “Image Sizing” section and check “Resize to Fit”. Select “Short Edge” in the dropdown menu and set the pixel number to 2,160. Finally, set the “Resolution” to 300 and your images will be optimised for faster downloads online.

And that’s it! Always keep in mind that optimising your editing workflow is a balance between finding what’s easiest for you and whatever’s best for the job in hand. Don’t be afraid to fine tune your workflow as you find new ways to be more efficient. It’ll take a bit of time to get set up, but once you’ve got a system in place you’ll be able to spend less time at your desk and more time with your camera!
Explore more photography tips and tutorials from Canon Australia.
Find out more about Tom’s work on his YouTube channel.

We asked members from the Blak Lens to share their experiences and advice for photographers looking to capture First Nations related content. Blak Lens is a community made collective of established, emerging and aspiring First Nations photographers and videographers across Australia.

Get to know your PowerShot PICK with Jas from Canon Australia. We'll take you through some great tips to get you started.

Let's take you through the features of Canon's best cameras for vlogging.