Solution
Uninstalling (Deleting) Digital Photo Professional Ver.4.xRe-installing Digital Photo Professional Ver.4.x
Please follow the procedure below to uninstall (delete) Digital Photo Professional Ver.4.x and then re-install it.
Caution
Before uninstalling (deleting) Digital Photo Professional Ver.4.x, confirm that all open programs have been closed.
Uninstalling (Deleting) Digital Photo Professional Ver.4.x
1. Click [Uninstall a program*] in the [Control Panel].
*If the display style is [Large Icons] or [Small Icons], click [Programs and Features].
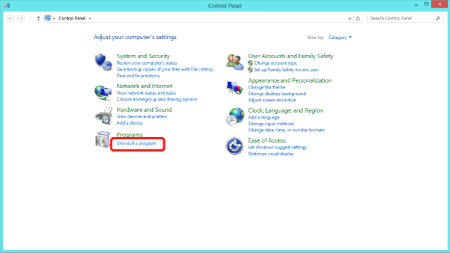
2. Select 

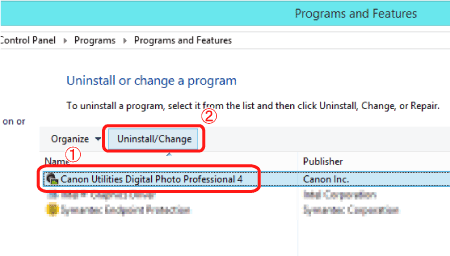
3. When the dialog box appearing in the example image below is displayed, click [OK] to start uninstalling Digital Photo Professional 4.
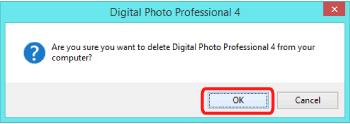
4. When the uninstallation is finished, a dialogue box similar to the one in the example image below will be displayed.
Click [OK] to close the window.
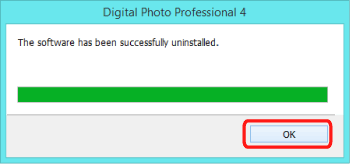
This completes the procedure for uninstalling Digital Photo Professional Ver.4.x.
Re-installing Digital Photo Professional Ver.4.x
1. After uninstalling Digital Photo Professional Ver.4.x by following one of the procedures above, restart your computer.
Caution
To prevent computer malfunctions, always restart your computer after you have uninstalled Digital Photo Professional Ver.4. Re-installing the software without first restarting your computer is particularly likely to result in computer malfunctions.
2.Double-click the [dppwxxx_installer] file. If your computer does not contain a [ksdxxx_installer] file, please connect to the internet and download the file from the Canon website.
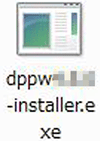
Caution
Caution
3. Select the area in which you live.
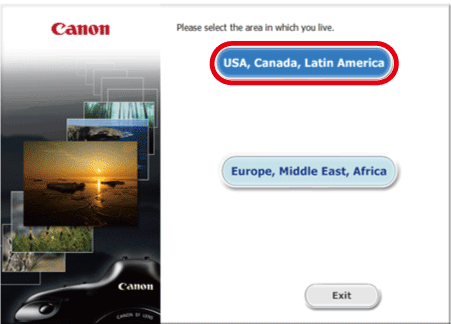
4. Select the desired language.
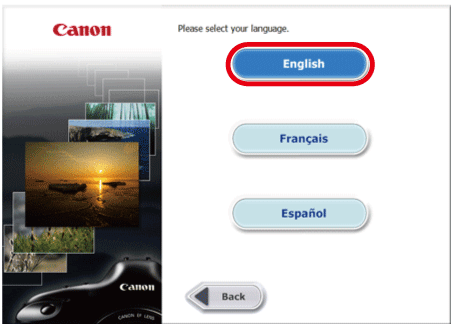
5. Click [OK].

6. Read the license agreement and if you agree to the terms, click [Yes].
If you do not select [Agree], it will not be possible to install the software.
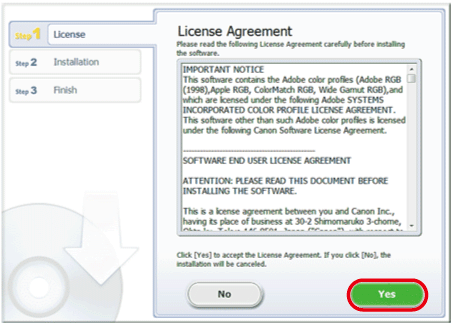
Caution
7. The following window appears, and installation starts.
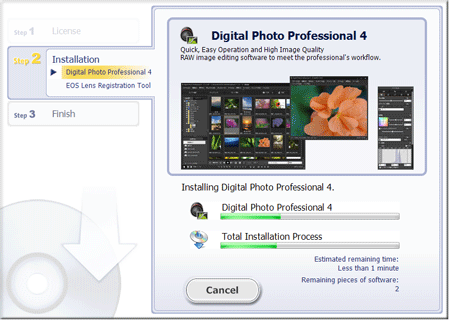
8. Click [Next].
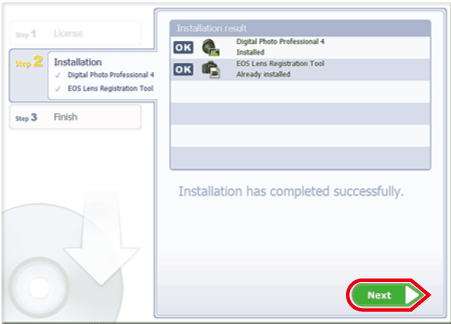
9. Click [Finish].
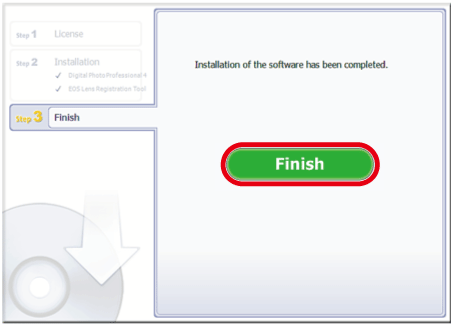
This completes the procedure for re-installing Digital Photo Professional Ver.4.x.







