Solution
Add camera shooting dates when you print.
Caution
Here, printing from an SD memory card is described as an example. You can print from other memory cards or USB flash drives (sold separately) with the same steps.
1.




* Label side
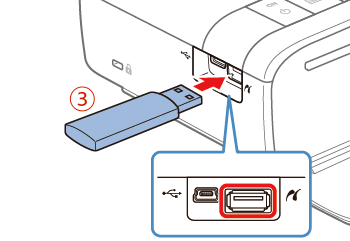
2. The following screens are displayed on the LCD monitor of the printer.

3. Press the [ 



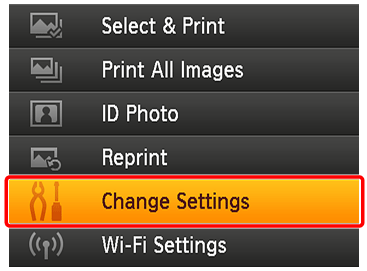

4. Configure [Date].
Press the [ 



Prominent: select the color of the date printed on the photo automatically
Subtle: print the date on the photo in discreet colors
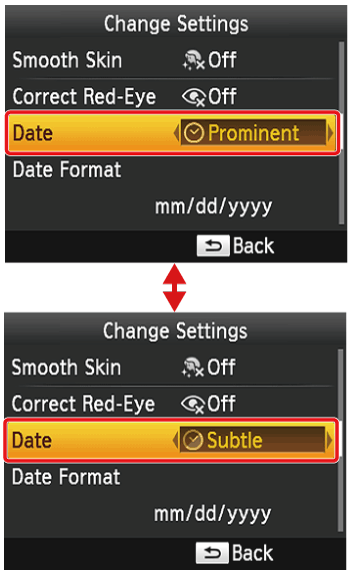
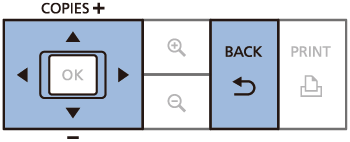
If necessary, set [Page Layout] or [Borders] and press the [ 
5. Press the [ 


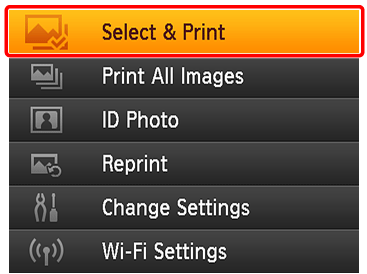

6. The following screen is displayed.
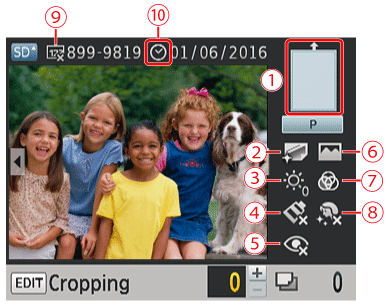
When you set [Date] or [Borders], check the icon on the right side of the LCD monitor to see whether the settings have been applied.
 | Borders, Layout |
 | Print Finish |
 | Brightness |
 | My Colors |
 | Correct Red-Eye |
 | Image Optimize |
 | Color Adjustment |
 | Smooth Skin |
 | File Number |
 | Date |
Caution
 ) displayed on the bottom right indicates the [Off] setting. If the icon is dimmed, you cannot configure the settings.
) displayed on the bottom right indicates the [Off] setting. If the icon is dimmed, you cannot configure the settings.Example: [Date]
(
(
(
(
*Depending on the layout, you may not be able to print the date.
7. Configure the number of copies for printing.
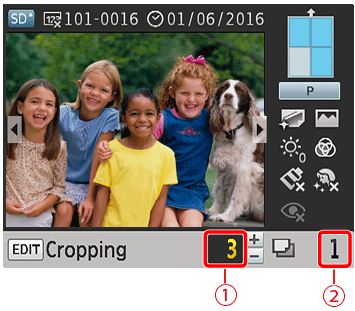

 ], [
], [  ] buttons to select an image to print, and press the [
] buttons to select an image to print, and press the [  ], [
], [  ] buttons to specify the number of copies.
] buttons to specify the number of copies.

8. Press the [ 

9. Below is a finish example (with [Date] and [Prominent] set).
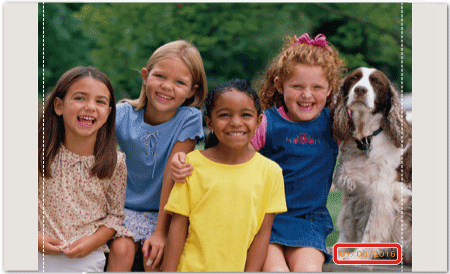
If you set [4-up] for the [P size] paper and set the number of copies that you checked in 
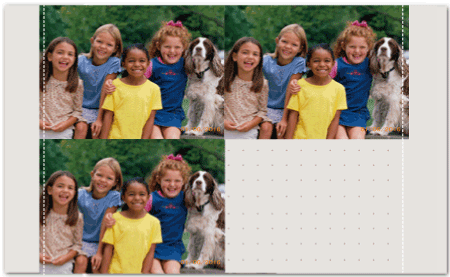
Caution
To prevent two instances of the date on images already labeled by the camera, select [ 
Caution
 Off].
Off].mm/dd/yyyy (default), dd/mm/yyyy, or yyyy/mm/dd
 Shuffle].
Shuffle]. Subtle] is selected depending on the aspect ratio of the image, printing orientation, or paper size.
Subtle] is selected depending on the aspect ratio of the image, printing orientation, or paper size.






