Solution
The following section explains the procedure for specifying a portion of an image to save as a separate image file.
Caution
 ], or resized to [
], or resized to [  ].
].1. Press the ⋖
2. Press the ⋖MENU⋗ button, and then choose [Cropping] on the [ 
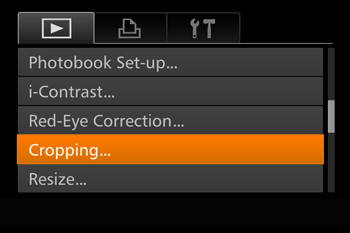
3. Press the ⋖



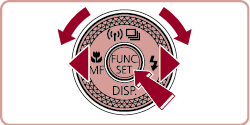

4. Adjust the cropping area.
A frame is displayed around the portion of the image to be cropped.
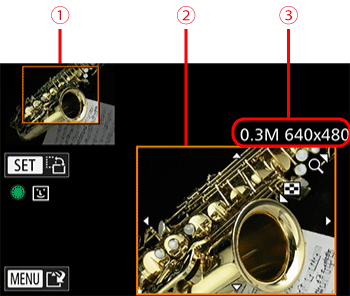



The original image is shown in the upper left, and a preview of the image as cropped is shown in the lower right.
 ⋗⋖
⋗⋖ ⋗⋖
⋗⋖ ⋗⋖
⋗⋖ ⋗ buttons.
⋗ buttons. ⋗ button.]
⋗ button.] ⋗ dial to switch to the other frame.
⋗ dial to switch to the other frame. ⋗ button.
⋗ button.5. Press the ⋖



The image is now saved as a new file.
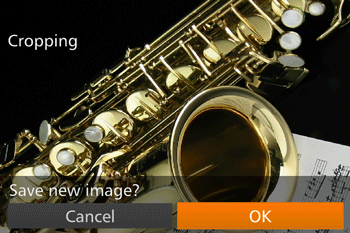
6. Press the ⋖
Press the ⋖



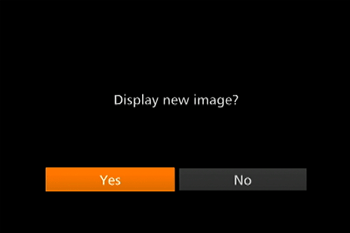
The saved image is now displayed.
Caution
This completes the steps for specifying a portion of an image to save as a separate image file.






