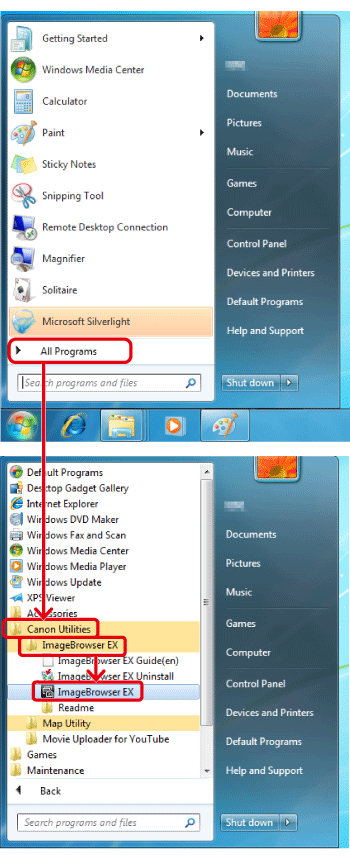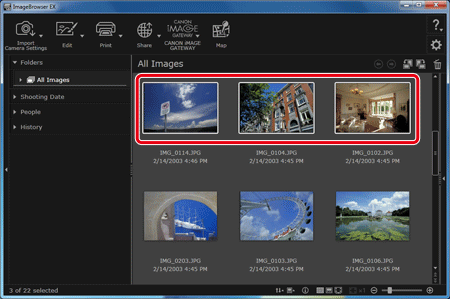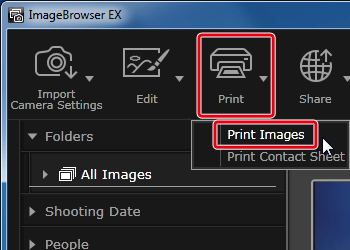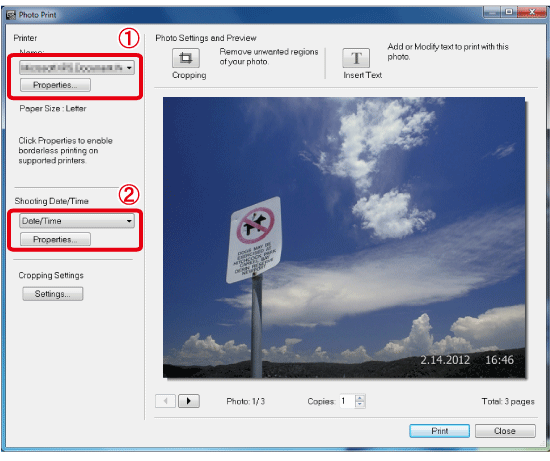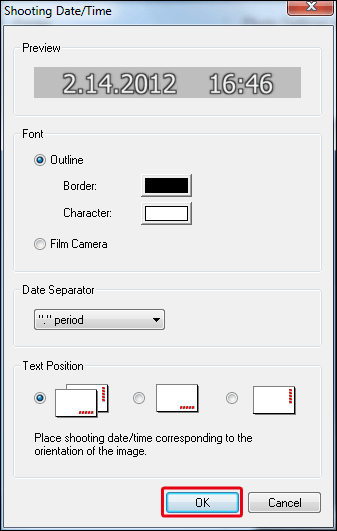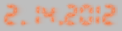Solution
You can insert those dates when printing images in ImageBrowser EX. When doing so, you can also choose whether to insert the date or time and select the character style (font) for both.
Caution
The operations explained here assume that ImageBrowser EX 1.0.1 or later is installed.
If you are using ImageBrowser EX 1.0.0, you can use the auto update function to update ImageBrowser EX to the latest version over the Internet. For details about the auto update function, please see the pages listed in the related information.
If there is no [ImageBrowser EX] on the supplied CD, you can download and install the [ImageBrowser EX] updater from the downloads section of the Canon Web site. Please note that you will need to have your camera ready when you do the installation.
In this section, Windows 7 is used as an example. Depending on the operating system you are using, on-screen displays and operations may differ slightly.
1. Start ImageBrowser EX.
If you do not find a shortcut icon for [ImageBrowser EX] on your desktop, start [ImageBrowser EX] by clicking [Start] (  ) -⋗ [All Programs] or [Programs] -⋗ [Canon Utilities] -⋗ [ImageBrowser EX], in that order.
) -⋗ [All Programs] or [Programs] -⋗ [Canon Utilities] -⋗ [ImageBrowser EX], in that order.
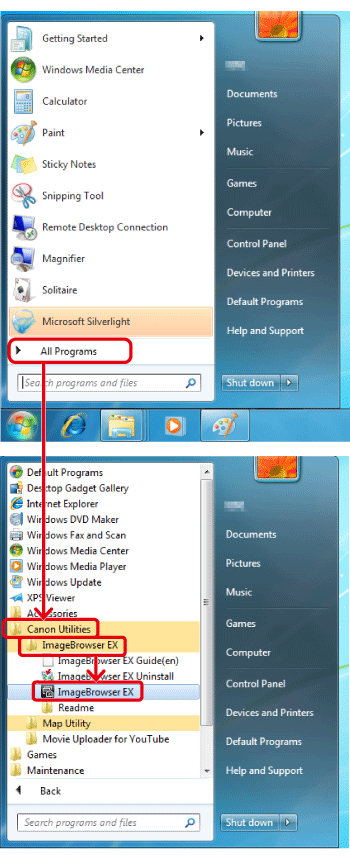
2. Once ImageBrowser EX starts, click the images to be printed to select them.
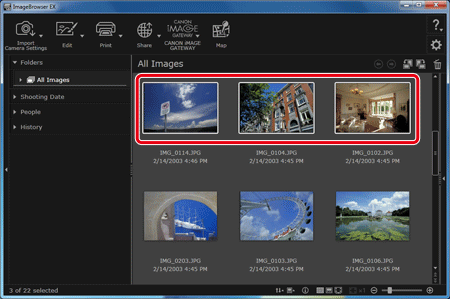
3. Click [Print], and then click [Print Images].
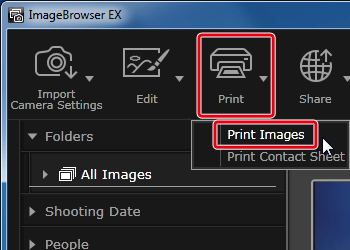
4. When the [Photo Print] screen appears, make the following settings.
 Specify the printer, paper size, borderless printing options, and so on.
Specify the printer, paper size, borderless printing options, and so on.
 Set the shooting date/time and style
Set the shooting date/time and style
Click the down arrow [  ] next to [Shooting Date/Time], select [Date/Time], [Date], or [Time], and then click [Properties].
] next to [Shooting Date/Time], select [Date/Time], [Date], or [Time], and then click [Properties].
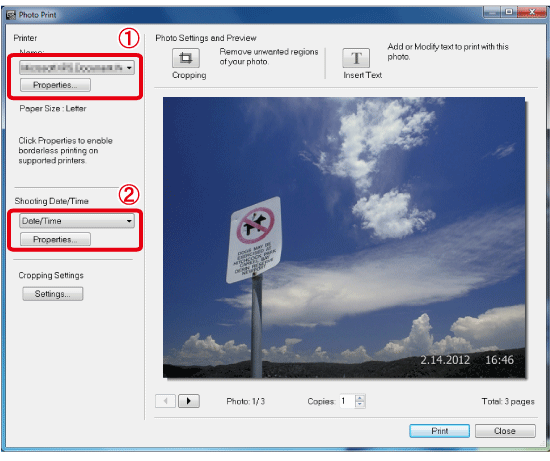
5. When the [Shooting Date/Time] dialog box appears, set the styles for the dates to be entered.
Select the character style for the characters to be printed in [Font]
Select the character to use as the [Date separator].
Also select where the date and time should appear in the image in [Text Position].
When the settings are finished, click [OK] to close the dialog box.
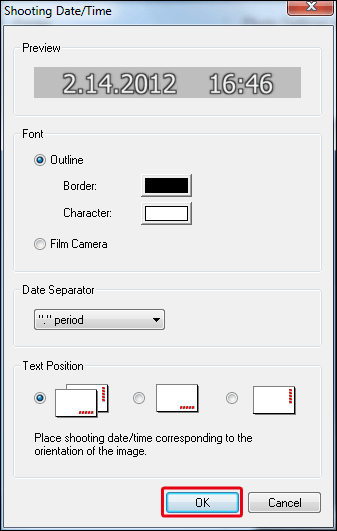
Caution
If you select [Film Camera] in [Font], the character style will be set as shown below.
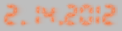
6. Make other settings as necessary, and then click [Print].

This completes the process of printing images with dates.