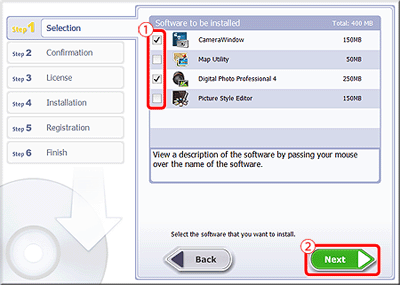Getting Started
Although a CD-ROM is not included with the camera, installers for software applications (Digital Camera Software 7.2) can be downloaded from the Canon website.
Caution
Software Overview
[ Digital Camera Software 7.2 ] can be downloaded from the Canon website and used to install the applications shown in the table below.
| Software Application | Overview |
|---|---|
 : Digital Photo Professional Ver.4 : Digital Photo Professional Ver.4 | Browse, process and edit RAW images. |
 : CameraWindow : CameraWindow | •Import images to your computer. •Register Picture Styles saved on the computer to the camera. |
 : Picture Style Editor : Picture Style Editor | Edit Picture Styles and create and save Picture Style files. |
 : Image Transfer Utility*1 : Image Transfer Utility*1 | Set up Image Sync and receive images. Installed together with CameraWindow. |
 : Map Utility : Map Utility | Use a map to view GPS information that has been added to images. |
Caution
Installing the Software
1. With a computer connected to the Internet, access the Canon website and download the software (Digital Camera Software 7.2).
http://cweb.canon.jp/e-support/software/index.html
Caution
*Software version information included here reflects current version information as of April 2016.
2. Double-click the downloaded file to open it.
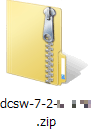
3. The file will be extracted. Double-click the folder to open it.
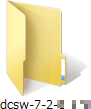
4. Double-click [ CanonDCS7.2 W.exe ].
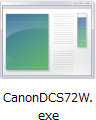
5. The following screen will appear. Click [Run].
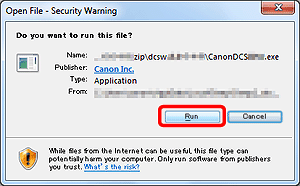
6. Select the area in which you live.

7. Select the country where you live, and then click [Next].

8. Select your language.

9. The screen below appears.
Click 
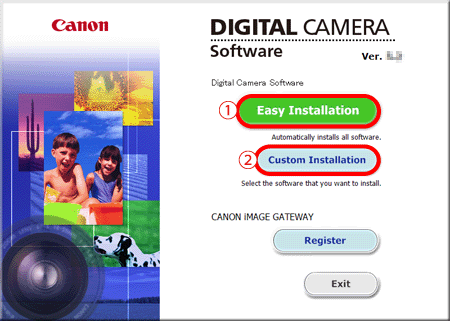
Caution
Click 
10. The following screen will appear. Click [OK].

Caution
If you selected [Custom Installation] in Step 9, the following screen will appear after Step 10.
(The software displayed may differ depending on the camera you use.)



After confirming that you have selected all the software applications for installation, click 
11. The following screen will appear. Click [Install].
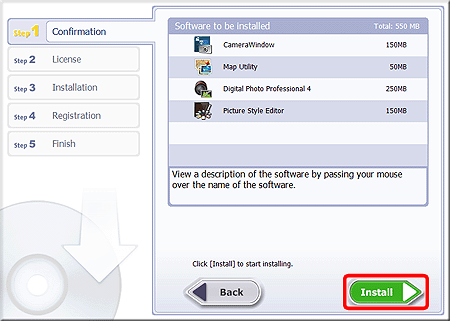
12. Read the license agreement and if you agree to the terms, click [Yes] to begin the installation.

Caution
The [User Account Control] screen may be displayed depending on the computer model you use. In this case, please click [Yes].
13. The following screen appears. Please click [Yes].

14. Installation begins.
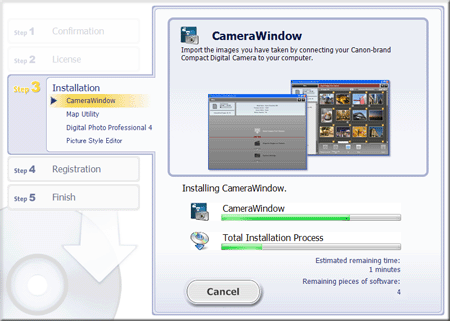
15. After installation has finished, click [Next].
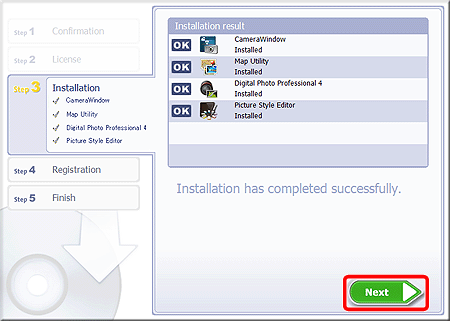
16. The CANON iMAGE GATEWAY registration screen appears.
In this example 

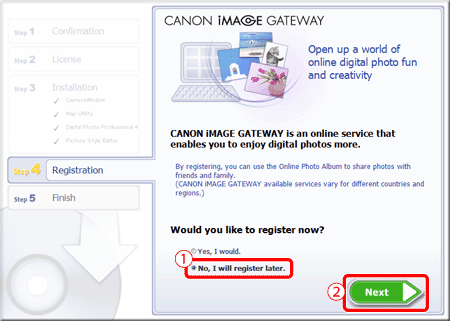
17. The following screen appears. Click [OK].

18. The following screen appears after installation has been completed. Please click [Finish].
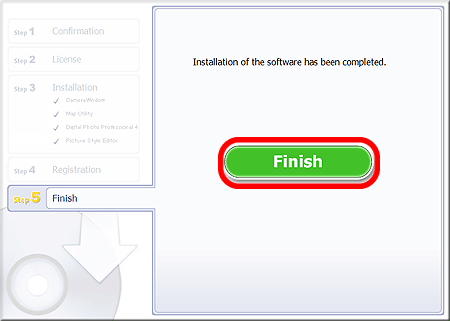
Caution
If restating the computer is necessary, the [Restart] screen will be displayed. In this case, click [Restart] to restart the computer.
This completes method for installing the software.