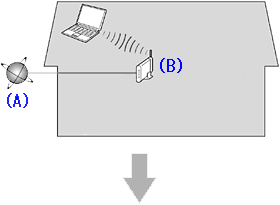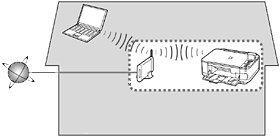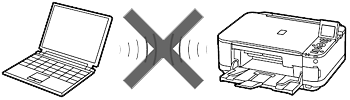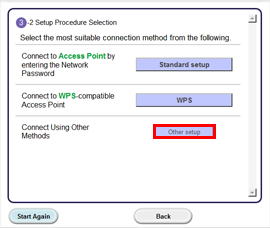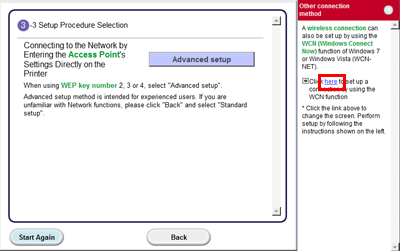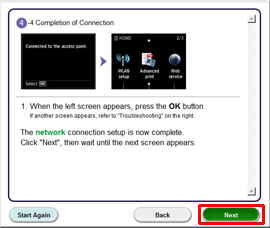Solution
Wireless SetupWireless Setup Using WCN (Windows Connect Now)
Install the Software (Information)
Wireless Setup
Caution
Make sure that the computer and access point or router are connected.
After confirming the connection, perform the following instructions to add (connect) the machine to the network.
(A) Internet
(B) Access point or wireless router, etc.
- Notes on Wireless Connection
Caution
An "Ad-hoc connection," which establishes a direct connection to the computer over a wireless connection without an access point, is not supported. Be sure to prepare an access point.
Wireless Setup Using WCN (Windows Connect Now)
Caution
Screens are based on Windows 7 operating system Home Premium. Actual screens may differ depending on the OS version.
1. Insert the CD-ROM into the computer.
Caution
If the USB cable is already connected, unplug it. If a message appears on the computer, click Cancel.
2. Click Run Msetup4.exe on the AutoPlay screen, then click Yes or Continue on the User Account Control dialog box.
If the User Account Control dialog box reappears in following steps, click Yes or Continue.
Caution
If the CD-ROM does not autorun:
Double-click (My) Computer ⋗ CDROM icon ⋗ MSETUP4.EXE.
3. Click Next.
4. Click Wireless Connection.
5. Click Connect to the network.
Follow the instruction and go to step 6.
Caution
If an error message is displayed, see "Troubleshooting" at the right.
6. Click Other Methods.
7. Click Other setup.
8. Click here.
Follow the instruction until the screen below is displayed.
9. Network connection setting is complete.
Click Next.
Caution
When the .NET Framework screen appears, click [Yes].
Install the Software (Information)
Let’s perform the software installation.
1. Click Next.
Caution
Easy-WebPrint EX is Web print software that is installed on the computer when installing the supplied software. Internet Explorer 7 or later (Windows) is required to use this software. An Internet connection is required for installation.
Follow any on-screen instructions to proceed with the software installation.
2. When the Setup Completion dialog box appears, click Complete.
Caution
3. Click Next.
- Important Information for the Installation
If you can agree to Extended Survey Program, click Agree.
If you click Do not agree, the Extended Survey Program will not be installed.
(This has no effect on the machine's functionality.)
Test printing will be performed to check the printer's operation.
Load plain paper into the printer and click [Execute].
After test printin, click [Next].
To skip test printing, click [Next] instead of [Execute].
4. Click Exit to complete the installation.
Remove the Setup CD-ROM and keep it in a safe place.
5. Quick Menu starts.
The end of the procedure of the wireless LAN setup.
Now that the machine is setup on your wireless connection, you can install the software and drivers on additional computers on the same network. Additional settings are not required.
In Windows 7 and Windows Vista SP1 or later, the XPS Printer Driver can be installed additionally.
In order to perform the installation, select [XPS Driver] in the step 1 of [Install the Software (Information)].