When you select images to use in photobooks (up to 998 images) and use EOS Utility (provided software) to transfer them to a computer, the selected images will be copied into a dedicated folder. This function is useful for ordering photobooks online and for printing photobooks on a printer.
Specify One Image at a Time
1. Press ⋖MENU⋗ button.
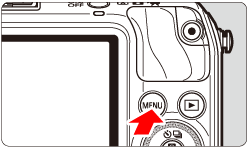
2. Under the [ 
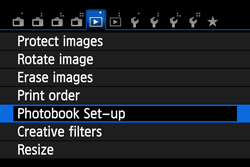
3. Select [Select images], then press ⋖
The images will be displayed.
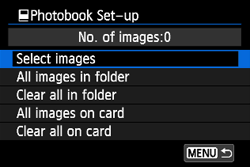
By touching the LCD monitor with two fingers spread apart and then pinching the fingers, a three-image display will appear. You can then select images.
To return to the single screen, touch the LCD monitor with two pinched fingers, then spread the fingers.
4. Select the image to be specified.
Press the ⋖Main Dial⋗ to select the image to be specified, then
 /SET⋗.
/SET⋗.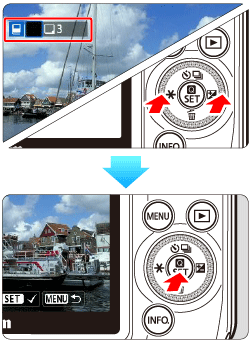
 /SET⋗ again.
/SET⋗ again.Specifying All Images in a Folder or on a Card
You can specify all the images in a folder or on a card at one time.
When [ 
To cancel the image specification, select [Clear all in folder] or [Clear all on card].
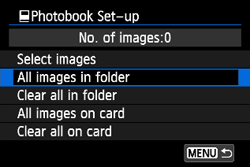
Caution
Do not specify for a photobook with this camera images that were already specified for a different photobook using another camera. The photobook settings may be overwritten.
Caution






