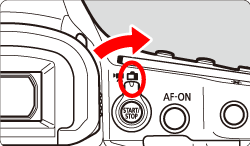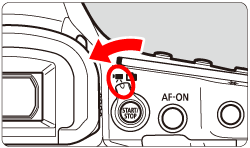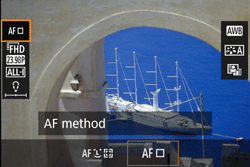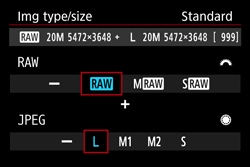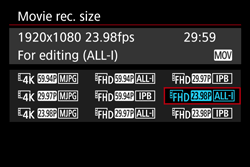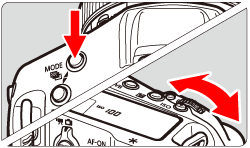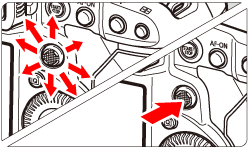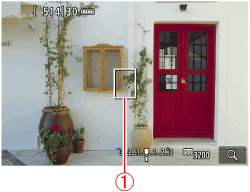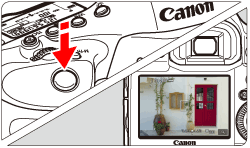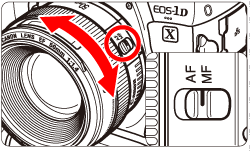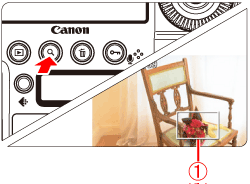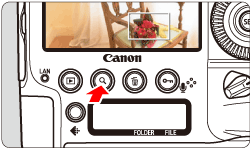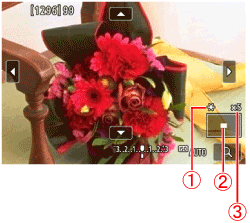Solution
Part I Preparing for Live View ShootingPart II Selecting the Shooting Mode
Part III-1 Focusing with AF (FlexiZone - Single)
Part III-2 Focusing with AF (Face+Tracking)
Part III-3 Focusing with MF (Manual Focus)
Part IV Taking the Picture
General Live View Shooting Cautions
You can shoot while viewing the image on the camera's LCD monitor. This is called "Live View shooting".
This article explains how to change the focus mode during Live View shooting.For details on how to use Live View shooting with the default settings, refer to the related information.
Note that the shooting procedure is slightly different for still photos and movies. To shoot still photos, see "Still Photo Shooting". To shoot movies, see "Movie Shooting".
Part I Preparing for Live View Shooting
1. Set the camera's power switch to ⋖ON⋗.
2. To shoot still photos, set the Live View shooting/Movie shooting switch to ⋖ 

・Still Photo Shooting
・Movie Shooting
When shooting a movie, the image will appear on the LCD monitor.
3. During still photo shooting, press the ⋖ 
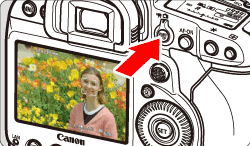
Caution
If you press the ⋖ 

4. Select the image-recording quality for still photos or the recording size for movies.
 ] tab, then press ⋖
] tab, then press ⋖  ⋗ and select an image size on the screen shown.
⋗ and select an image size on the screen shown. 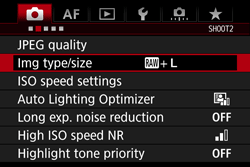
 [Movie rec. size] under the [
[Movie rec. size] under the [  ] tab, then press ⋖
] tab, then press ⋖  ⋗ and select a recording size on the screen shown.
⋗ and select a recording size on the screen shown. 
For details about image-recording quality for still photos and recording size for movies, refer to the Instruction Manual included with the camera.
5. Press the ⋖MENU⋗ button to clear the menu screen.
6. Set the lens's focus mode switch to ⋖AF⋗.
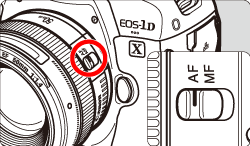
Part II Selecting the Shooting Mode
7. Press the ⋖MODE⋗ button and then turn the ⋖ 

Caution
When the shooting mode is set to ⋖P⋗ or ⋖bulb⋗ during movie shooting, autoexposure control will take effect to suit the scene's current brightness.
To focus on the subject using AF, see Part III-1 to III-2. To focus on the subject using MF, go to Part III-3.
The procedures in Part III apply to both still photo shooting and movie shooting.
Part III-1 Focusing with AF (FlexiZone - Single)
With "FlexiZone - Single", the camera focuses with a single AF point. This is effective when you want to focus on a particular subject.
8. Press the ⋖DRIVE・AF⋗ button.
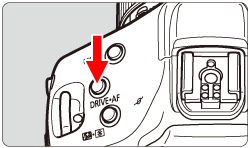
9. Turn the ⋖ 

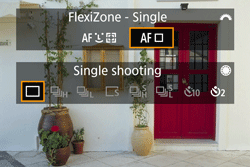
10. The Live View image and AF points will be displayed on the LCD monitor.
 ⋗ (the Multi-controller) to move the AF point to where you want to focus. (It cannot be moved to the edge of the screen.)
⋗ (the Multi-controller) to move the AF point to where you want to focus. (It cannot be moved to the edge of the screen.) ⋗, ⋖
⋗, ⋖  ⋗, or the ⋖
⋗, or the ⋖  ⋗ button will return the AF point to the screen's center.
⋗ button will return the AF point to the screen's center.
11. Aim the AF point over the subject and press the shutter button halfway.
Go to Part IV.
Part III-2 Focusing with AF (Face+Tracking)
With " 

8. Press the ⋖DRIVE・AF⋗ button.
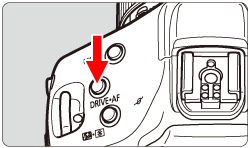
9. Turn the ⋖ 

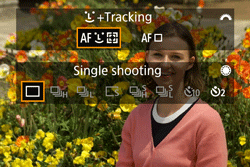
10. The image will appear on the LCD monitor.
 ] will appear over the face to be focused on.
] will appear over the face to be focused on. ] will be displayed. Use ⋖
] will be displayed. Use ⋖  ⋗ (the Multi-controller) to move [
⋗ (the Multi-controller) to move [  ] over the face you want to focus on.
] over the face you want to focus on.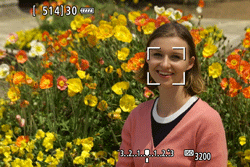
11. Press the shutter button halfway to focus.
Caution
Cautions When Shooting with " 
Go to Part IV.
Part III-3 Focusing with MF (Manual Focus)
You can magnify the image and focus precisely with manual focus.
6. After procedures 1 through 5 in Part I, set the lens's focus mode switch to ⋖MF⋗.
7. Turn the lens focusing ring to focus roughly.
8. Press the ⋖ 


9. Either operate ⋖ 
Using ⋖ 


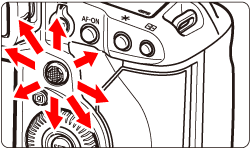
10. Press the ⋖ 

Each time you press the ⋖ 

Normal view -⋗ 1x -⋗ 5x -⋗ 10x -⋗ Normal view
11. While looking at the magnified image on the LCD monitor, turn the lens's focusing ring to focus manually.



12. After achieving focus, press the ⋖ 
Go to Part IV.
Part IV Taking the Picture
After achieving focus in Part II and Part III, take a picture.
To shoot a still photo, press the shutter button completely.
 ⋗ button to exit Live View shooting.
⋗ button to exit Live View shooting.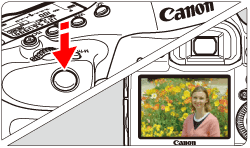
During movie shooting, press the ⋖ 
 ⋗ button again.
⋗ button again. " mark will be displayed on the upper right of the screen.
" mark will be displayed on the upper right of the screen.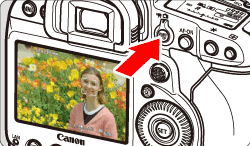
Caution
When [ 



General Live View Shooting Cautions
Be sure to observe the following cautions during Live View shooting.
Caution
Live View Shooting in General
White [ 

 ] or red [
] or red [  ] icon will appear.
] icon will appear. ] icon indicates that the image quality of still photos will deteriorate. It is recommended that you temporarily exit Live View shooting and allow the camera to cool down before shooting again.
] icon indicates that the image quality of still photos will deteriorate. It is recommended that you temporarily exit Live View shooting and allow the camera to cool down before shooting again. ] icon indicates that the Live View shooting will soon stop automatically. If this happens, you will not be able to shoot again until the camera's internal temperature decreases. Exit the Live View shooting or turn off the power and let the camera rest for a while.
] icon indicates that the Live View shooting will soon stop automatically. If this happens, you will not be able to shoot again until the camera's internal temperature decreases. Exit the Live View shooting or turn off the power and let the camera rest for a while. ] or [
] or [  ] icon to appear earlier. When you are not shooting, always turn off the camera.
] icon to appear earlier. When you are not shooting, always turn off the camera. ] icon is displayed.
] icon is displayed.About "FlexiZone - Single" and "