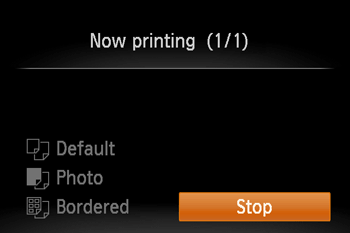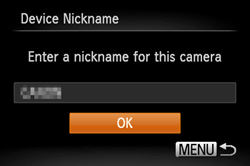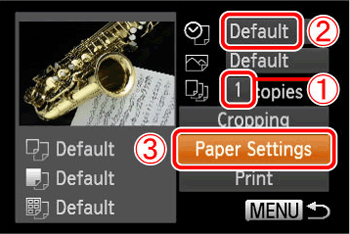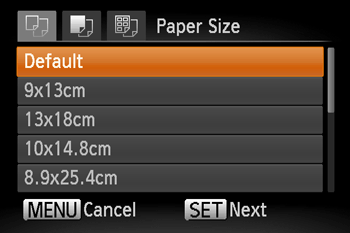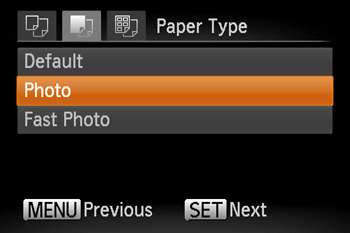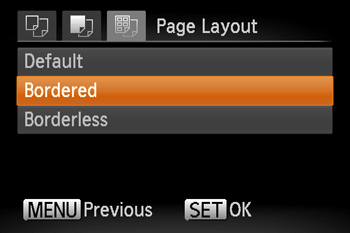You can connect your camera to a printer and print using Wi-Fi.
When establishing a wireless connection with a printer, you can either use the camera as an access point (Camera Access Point Mode) or use another access point.
Caution
Caution
The procedure is shown on a PowerShot SX430 IS for the purposes of explanation. The position and shape of the operation buttons, screens displayed, and setting items may differ according to the model you use.
Caution
Connecting Your Camera and Printer via Wi-Fi
Register the printer you want to connect to using Wi-Fi.
1. Press the [ 

Caution
 ] or [
] or [  ] buttons to select the text box, and press the [
] buttons to select the text box, and press the [  ] button to access the keyboard. After you have finished entering the nickname, press the [MENU] button to return to the registration screen, press the [
] button to access the keyboard. After you have finished entering the nickname, press the [MENU] button to return to the registration screen, press the [  ] or [
] or [  ] button, choose [OK], and then press the [
] button, choose [OK], and then press the [  ] button.
] button.2. Press the [ 






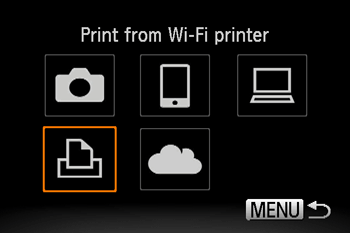
3. Press the [ 


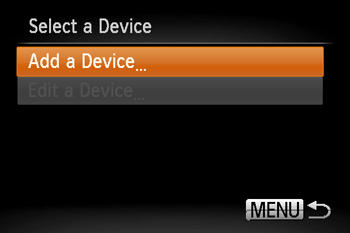
Caution
 ] or [
] or [  ] buttons to choose the device, and then pressing the [
] buttons to choose the device, and then pressing the [  ] button. To add a new device, display the device selection screen by pressing the [
] button. To add a new device, display the device selection screen by pressing the [  ] or [
] or [  ] buttons and configure the setting. If you prefer not to display recent target devices, press the [MENU] button -⋗ [
] buttons and configure the setting. If you prefer not to display recent target devices, press the [MENU] button -⋗ [  ] tab -⋗ [Wireless settings] -⋗ [Wi-Fi Settings] -⋗ [Target History] -⋗ [Off].
] tab -⋗ [Wireless settings] -⋗ [Wi-Fi Settings] -⋗ [Target History] -⋗ [Off].4. Choose the displayed SSID (network name) from the printer's Wi-Fi setting menu. In the password field, enter the password displayed on the camera.
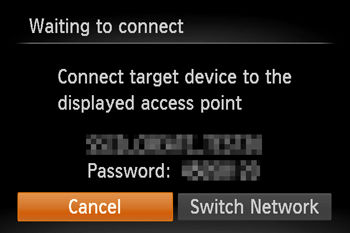
5. Once the printer is ready for the connection, the printer’s name will be displayed on the camera. Press the [ 


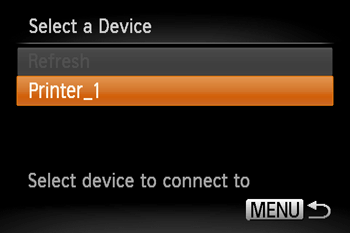
6. After the printer has been registered, a screen similar to the following one will be displayed.
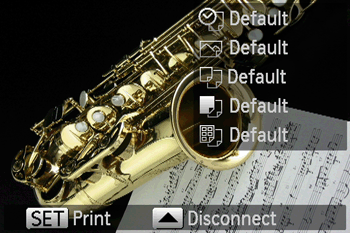
Printing Images
7. Press the [ 




8. The menu items will be displayed.
Press the [ 




9. The screen for specifying the print settings appears.
 ] or [
] or [  ] buttons to choose (
] buttons to choose (  ), and then press the [
), and then press the [  ] or [
] or [  ] buttons to make the setting.
] buttons to make the setting. ] or [
] or [  ] buttons to choose (
] buttons to choose (  ). Then, press the [
). Then, press the [  ] or [
] or [  ] buttons to make the setting.
] buttons to make the setting.  ]or [
]or [  ] buttons to choose [Paper Settings] (
] buttons to choose [Paper Settings] (  ), and then press the [
), and then press the [  ] button.
] button.10. The screen for setting the paper size appears.
Press the [ 


11. The screen for setting the paper type appears.
Press the [ 


12. The layout (border) settings screen appears.
Press the [ 


13. The camera returns to the print setting screen.
Make sure that the settings are correct and press the [ 


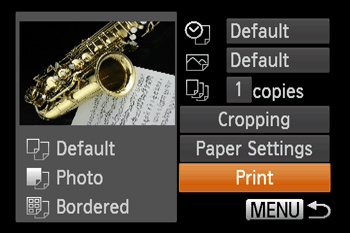
14. Printing now begins.