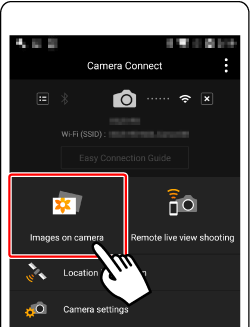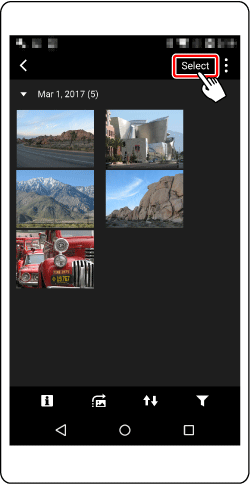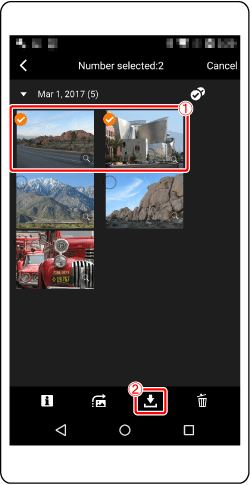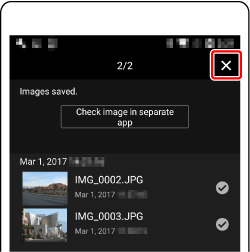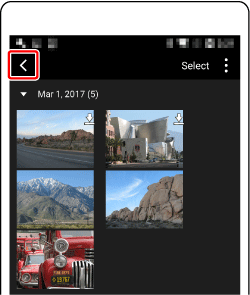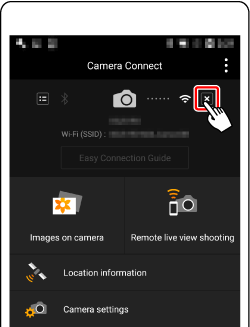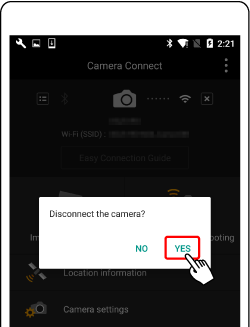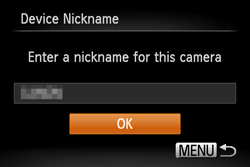You can send images from the camera to smartphones and tablets with Wi-Fi functions.
This article explains [how to connect to a smartphone by pressing the Wi-Fi button to print the images in the camera].
Images can also be sent via NFC connections using Android™ smartphones (installed with OS version 4.0 or later) that support NFC. For more information, please refer to Sending Images from a Camera to an Android Smartphone via NFC Connection (PowerShot SX430 IS).
Caution
In the following explanation, smartphone setting procedures are indicated by the

icon, and camera setting procedures are indicated by the

icon.
In this article, Android™ smartphones and tablets are collectively referred to as 'smartphones'.
Caution
Keep your fingers or other objects off the Wi-Fi antenna area. Covering this may decrease the speed of your image transfers.
Connections require that a memory card be in the camera.
Depending on the condition of the network you are using, it may take a long time to send movies. Be sure to keep an eye on the camera battery level.
When sending movies to smartphones, note that the supported image quality varies depending on the smartphone. For details, refer to the smartphone user manual.
On the screen, wireless signal strength is indicated by the following icons.
- [  ] : high, [
] : high, [  ] : medium, [
] : medium, [  ] : low, [
] : low, [  ] : weak
] : weak
The procedure for using the Wi-Fi function to send images from a camera to a smartphone is explained in the following four steps. Proceed in order from Step 1.
 : Confirming the smartphone's OS version
: Confirming the smartphone's OS version
 : Installing Camera Connect on the smartphone and setting Wi-Fi to ON
: Installing Camera Connect on the smartphone and setting Wi-Fi to ON
 : Connecting the camera to the smartphone
: Connecting the camera to the smartphone
 : Sending images to the smartphone
: Sending images to the smartphone

Step 1: Confirming the smartphone's OS version

 1. Check the smartphone’s specifications.
1. Check the smartphone’s specifications.
To confirm the Android™ OS version information, check the [Settings] menu(

) ⋗ [About device] ⋗ [Android version].

Caution
Please refer to the related information for details on the smartphones which can be connected with a camera wirelessly.
Caution
Turning off the sleep function of the smartphone is recommended.
The setting procedures and items may differ depending on the Android™ OS version installed on your smartphone.
Step 2: Installing Camera Connect on the smartphone and setting Wi-Fi to ON

Caution
The example procedure is shown in Android™ OS 4.0.
The example screen images from the smartphone are used to explain the setting procedures and may differ from the screens shown on other models. For more information on the model you are using, refer to your smartphone’s instruction manual.
 1. Touch the [Play Store] application on your smartphone to access Google Play™.
1. Touch the [Play Store] application on your smartphone to access Google Play™.
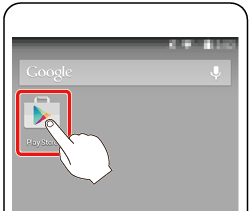
Caution
The Camera Connect application is free, but separate connection charges for accessing Google Play™ may be applicable.
A Google account is necessary to download Camera Connect.
It is not possible to download Camera Connect to smartphones not equipped with GooglePlay™.
Downloading the application via a cellular network may take longer than downloading via Wi-Fi.
 2. Touch the search icon.
2. Touch the search icon.

 4. Choose [Camera Connect] from the displayed search results, and install it on the smartphone.
4. Choose [Camera Connect] from the displayed search results, and install it on the smartphone.
After installation has been completed, tap the [Home] button to return to the Home Screen.
 5. Touch the menu key, and then touch [Settings] (
5. Touch the menu key, and then touch [Settings] (  ).
).
 6. Confirm that the smartphone is not set to [Airplane mode].
6. Confirm that the smartphone is not set to [Airplane mode].
Step 3: Connecting the camera to the smartphone

 1. Press the [
1. Press the [  ] button.
] button.

Caution
With the default settings, the device name is displayed.
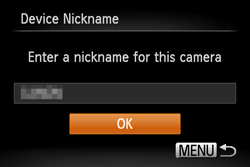
To change the camera’s nickname, press the [

], [

] buttons to choose the input field, press the [

] button to display the keyboard, and then enter the desired nickname. After you have finished entering the nickname, press the [ MENU ] button to return to the registration screen, press the [

], [

] buttons, choose [OK], and then press the [

] button.
This nickname will be displayed on [Select a Device] screen when connecting to other devices via Wi-Fi.
 4. The camera’s SSID and password are displayed.
4. The camera’s SSID and password are displayed.
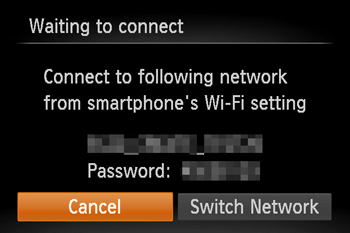
 5. In the smartphone’s Wi-Fi setting menu, choose the SSID (network name) displayed on the camera to establish a connection. In the password field, enter the password displayed on the camera.
5. In the smartphone’s Wi-Fi setting menu, choose the SSID (network name) displayed on the camera to establish a connection. In the password field, enter the password displayed on the camera.
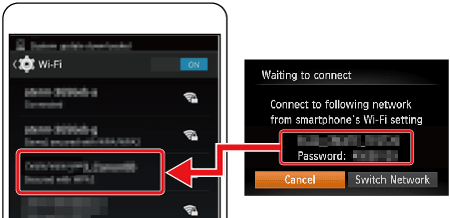
After confirming that the smartphone and the camera are connected, touch the [Home Button] to return to the [Home Screen].
On the camera selection screen displayed on the smartphone, choose the camera to begin pairing.
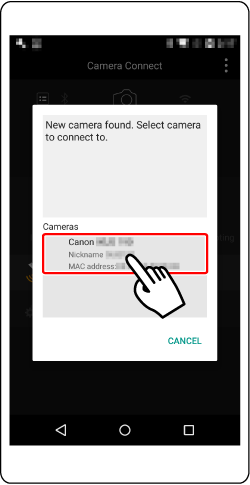
 7. Press the [
7. Press the [  ], [
], [  ] buttons to select [Yes], and then press the [
] buttons to select [Yes], and then press the [  ] button.
] button.
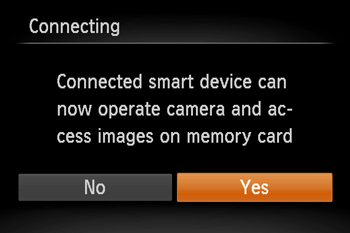
Caution
You can now use the smartphone for remote live view shooting, or to browse, transfer, or geotag images on the camera.
You can change privacy settings for registered smartphones.
 8. Once you have connected to the smartphone, a screen like the one below will appear.
8. Once you have connected to the smartphone, a screen like the one below will appear.
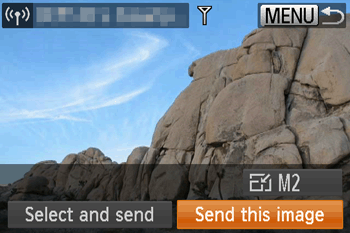
Caution
You can connect to smartphones that you have already connected to by choosing them on the [Select a Device] screen in step 3.
When you press the [

] button to open the Wi-Fi menu after the first time, recent destinations will be listed first when you access the Wi-Fi menu. You can easily connect again by pressing the [

] , [

] buttons to choose the device and then pressing the button [

]. To add a new device, display the device selection screen by pressing the [

] , [

] buttons and configure the setting. If you prefer not to display recent target devices, choose [MENU] -⋗ [

] tab -⋗ [Wireless settings] -⋗ [Wi-Fi Settings] -⋗ [Target History] -⋗ [Off].
To add multiple smartphones, repeat the procedures starting from "Step 2: Installing Camera Connect on the Smartphone and Setting Wi-Fi to ON".
Step 4: Sending images to the smartphone

 1. Touch [Images on camera] in Camera Connect.
1. Touch [Images on camera] in Camera Connect.
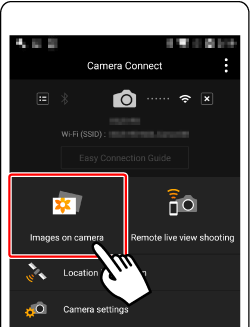
 2. Use the smartphone to import images from the camera to the smartphone.
2. Use the smartphone to import images from the camera to the smartphone.
When the camera is connected to the smartphone, a list of the images on the camera will appear in [Camera Connect]. Tap [Select] appearing in the upper right of the screen.
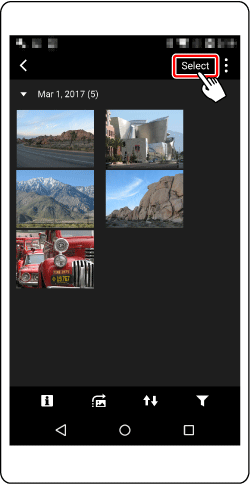
*Android™ and Google Play™ are trademarks of Google Inc.
 icon, and camera setting procedures are indicated by the
icon, and camera setting procedures are indicated by the  icon.
icon. 










 ) ⋗ [About device] ⋗ [Android version].
) ⋗ [About device] ⋗ [Android version].


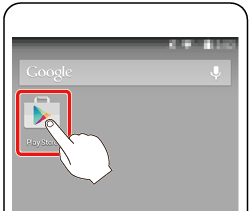





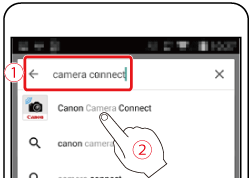












 ], [
], [  ] buttons to choose the input field, press the [
] buttons to choose the input field, press the [  ] button to display the keyboard, and then enter the desired nickname. After you have finished entering the nickname, press the [ MENU ] button to return to the registration screen, press the [
] button to display the keyboard, and then enter the desired nickname. After you have finished entering the nickname, press the [ MENU ] button to return to the registration screen, press the [  ], [
], [  ] buttons, choose [OK], and then press the [
] buttons, choose [OK], and then press the [  ] button.
] button.












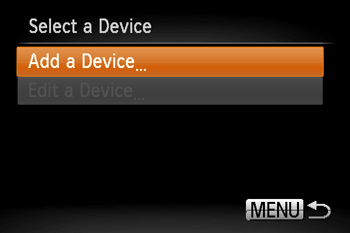

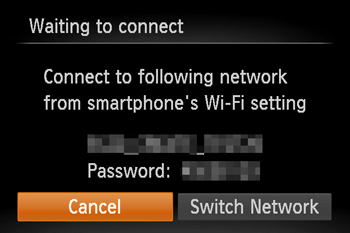

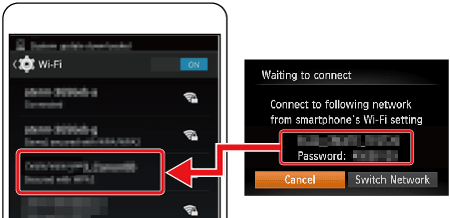



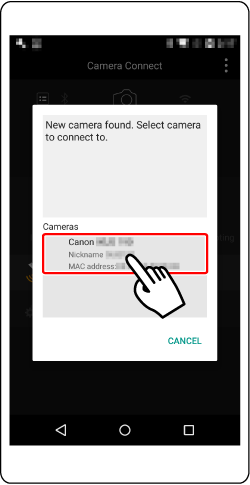




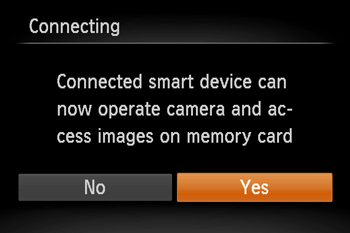

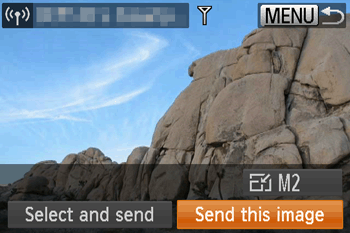
 ] button to open the Wi-Fi menu after the first time, recent destinations will be listed first when you access the Wi-Fi menu. You can easily connect again by pressing the [
] button to open the Wi-Fi menu after the first time, recent destinations will be listed first when you access the Wi-Fi menu. You can easily connect again by pressing the [  ] , [
] , [  ] buttons to choose the device and then pressing the button [
] buttons to choose the device and then pressing the button [  ]. To add a new device, display the device selection screen by pressing the [
]. To add a new device, display the device selection screen by pressing the [  ] , [
] , [  ] buttons and configure the setting. If you prefer not to display recent target devices, choose [MENU] -⋗ [
] buttons and configure the setting. If you prefer not to display recent target devices, choose [MENU] -⋗ [  ] tab -⋗ [Wireless settings] -⋗ [Wi-Fi Settings] -⋗ [Target History] -⋗ [Off].
] tab -⋗ [Wireless settings] -⋗ [Wi-Fi Settings] -⋗ [Target History] -⋗ [Off].