Solution
If print quality does not improve by standard Print Head Cleaning, try Print Head Deep Cleaning, which is a more powerful process. Note that cleaning the Print Head causes used ink to be absorbed in the ink absorber. Print Head Deep Cleaning consumes more ink than standard Print Head Cleaning, so perform this procedure only when necessary.
1. Make sure that the machine is turned on, and then load a sheet of A4 or Lettersized plain paper in the Cassette.
2. Open the Paper Output Tray, and then open the Output Tray Extension.
2-1. Press the Open button to open the Paper Output Tray.
2-2. Open the Output Tray Extension.
3. Start Print Head Deep Cleaning.
3-1. Press the Menu button.
3-2. Use the 

The Maintenance/settings screen is displayed.
3-3. Use the 

The Maintenance screen is displayed.
3-4. Use the 

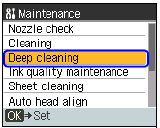
3-5. Use the 

Print Head Deep Cleaning starts.
Do not perform any other operations until Print Head Deep Cleaning finishes. This takes about 2 minutes.
The pattern print confirmation screen is displayed.
3-6. Use the 

The nozzle check pattern is printed.
4. Check the condition of the Print Head.
4-1. Check the print head condition with the printed nozzle check pattern.
See "Printing the Nozzle Check Pattern".
If a particular color is not printed properly, replace the ink tank of that color.
See "Replacing Ink Tanks".
4-2. If the problem is not resolved, turn off the machine and perform another Print Head Deep Cleaning after 24 hours.
4-3. If this does not solve the problem, the Print Head may be damaged. Contact your Canon service representative.






