When saving movies on a computer, you can use Transfer Utility LE for AVCHD movies and CameraWindow for MP4 movies.
Caution
Saving AVCHD Movies
Saving MP4 Movies and Photos
For information about the system requirements for PIXELA Transfer Utility or CameraWindow, please see System Requirements for Software Applications (iVIS HF R62).
Saving AVCHD Movies
1. Power the camcorder using the compact power adapter.

2. Camcorder: Press [ 

3. Camcorder: Open the desired index screen for AVCHD movies.
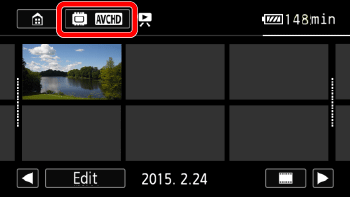
4. Connect the camcorder to the computer using the supplied USB cable.

Camcorder: When the [Select the memory for connection] message appears, touch PC.
5. Computer: Double-click the icon shown below to open the software Transfer Utility LE.

When using Windows, the AutoPlay screen may appear.
6. Use Transfer Utility LE to save your AVCHD movies.
Caution
- Do not open the memory card slot cover and do not remove the memory card.
- Do not access, change or delete any of the camcorder’s folders or files directly from the computer as this may result in permanent data loss. When saving AVCHD movies on a computer, use Transfer Utility LE.
- Do not set the computer in Sleep or Hibernate mode (Windows) and do not activate the Sleep function (Mac OS).
Caution
Saving MP4 Movies and Photos
1. Power the camcorder using the compact power adapter.

2. Camcorder: Press [ 

3. Camcorder: Open the [Movie Playback] index screen for MP4 movies or [Photo Playback] index screen.
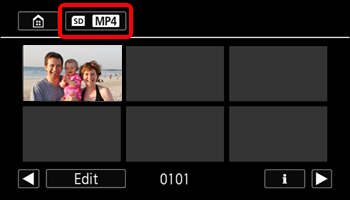
4. Connect the camcorder to the computer using the supplied USB cable.

5. Computer: CameraWindow will start automatically and the main screen will appear.
6. Computer: Save the desired MP4 movies or photos to the computer.
Computer: In the CameraWindow’s main screen, click Import Images from Camera ⋗ Import Untransferred Images.
Caution
- Do not open the memory card slot cover and do not remove the memory card.
- Do not access, change or delete any of the camcorder’s folders or files directly from the computer as this may result in permanent data loss. When saving AVCHD movies on a computer, use Transfer Utility LE.
-Do not set the computer in Sleep or Hibernate mode (Windows) and do not activate the Sleep function (Mac OS).
Caution
Uninstalling CameraWindow:
Windows: Click the 'Start' menu, select 'All Programs' or 'Programs', and then select 'Canon Utilities' -⋗ 'CameraWindow DC 8', -⋗ 'CameraWindow DC 8 Uninstall'
The following types of MP4 scenes will be recognized as multiple files on a computer.
- Scenes exceeding 4 GB.
- Scenes recorded at 35 Mbps exceeding 30 minutes.
- Scenes recorded at a video quality other than 35 Mbps exceeding 1 hour.
- Users of Windows 7 and later versions, or Mac OS X: You can transfer photos simply by connecting the camcorder to a computer using the supplied USB cable, without having to install CameraWindow.






