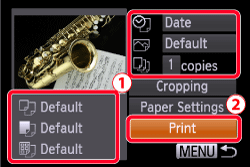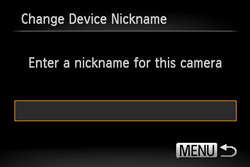You can connect your camera to a printer and print using Wi-Fi.
When establishing a wireless connection with a printer, you can either use the camera as an access point (Camera Access Point Mode) or use another access point.
Caution
Caution
Connecting your camera and printer via Wi-Fi
Register the printer you want to connect to using Wi-Fi.
1. Press the ⋖Playback⋗ (
2. Press the [ 
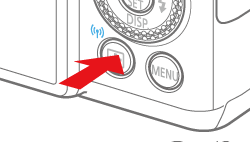
Caution
When making the settings for a wireless LAN for the first time, a screen will appear for you to register a nickname for the camera.
This nickname will be displayed on the screen of target devices when connecting to other devices via wireless LAN.
 ) button to access the keyboard, and use it to enter a nickname for the camera.
) button to access the keyboard, and use it to enter a nickname for the camera.3. Press the ⋖





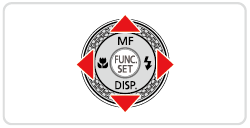

4. Press the ⋖


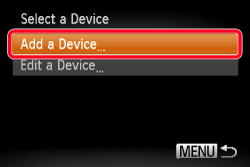
Caution
 ⋗ button. You can easily connect again by pressing the ⋖
⋗ button. You can easily connect again by pressing the ⋖  ⋗⋖
⋗⋖  ⋗ buttons to choose the device name. To add a new device, display the device selection screen by pressing the ⋖
⋗ buttons to choose the device name. To add a new device, display the device selection screen by pressing the ⋖  ⋗⋖
⋗⋖  ⋗ buttons, and then configure the setting. If you prefer not to display recent target devices, press the ⋖MENU ⋗ button, and on the
⋗ buttons, and then configure the setting. If you prefer not to display recent target devices, press the ⋖MENU ⋗ button, and on the  ] tab, choose [Wi-Fi Settings] ⋗ [Target History] ⋗ [Off].
] tab, choose [Wi-Fi Settings] ⋗ [Target History] ⋗ [Off]. 5. Choose the displayed SSID (network name) from the printer's Wi-Fi setting menu.
Enter the encryption key displayed on the camera`s screen in the password field.
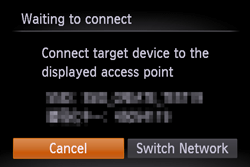
6. Once the printer is ready for the connection, the printer’s name will be displayed on the camera.
Press the ⋖FUNC./SET⋗ (
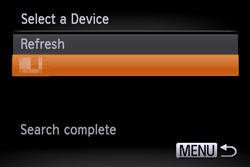
Printing Images
7. Press the ⋖

8. After pressing the ⋖FUNC./SET⋗ (





9. The screen for specifying the print settings appears.




If you want to print the shooting date, press the 


Then, choose 
10. The screen for setting the paper size appears.
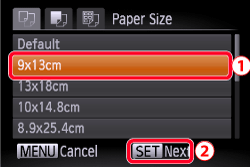





([9x13cm] has been selected in the example image above.)
11. The screen for setting the paper type appears.
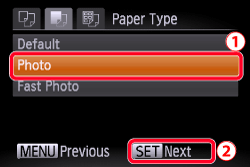





([Photo] has been selected in the example image above.)
12. The layout (border) settings screen appears.
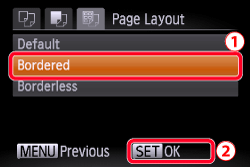





([Bordered] has been selected in the example image above.)
13. The camera returns to the print setting screen.