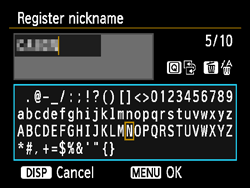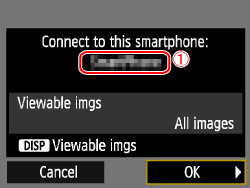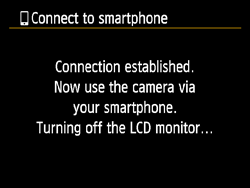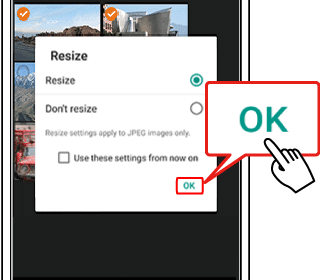This section explains how to connect the camera directly to the device via Wi-Fi.
The menu tabs and items displayed will differ depending on the shooting mode.
Caution
Caution
 ⋗.
⋗.Connecting with Easy Connection
1. Install Camera Connect on the smartphone.
For Android smartphones, find Camera Connect in Google Play and download and install the app.
For an iPhone or iPad, find Camera Connect in the App Store and download and install the app.
2. Press the camera's ⋖ MENU ⋗ button to display the menu.
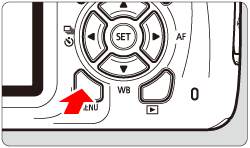
3. Under the [ 

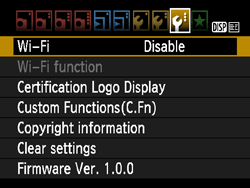
4. Select [Enable], then press ⋖ 
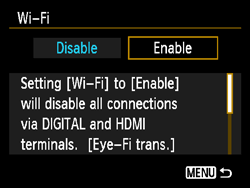
5. When the screen below appears, press ⋖ 
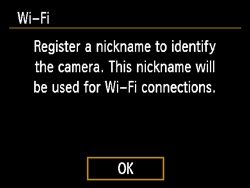
6. Enter a nickname. (You can enter between 1 to 10 characters.)
When registering for the first time, or when [Clear Wi-Fi settings] has been performed, a default nickname (the camera name) will be displayed.
When you are finished, press the ⋖ MENU ⋗ button.
* For more information on using the keyboard, refer to "Reference: Virtual Keyboard Operation".
7. Select [OK] on the confirmation dialog and press ⋖ 
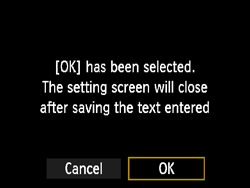
8. Select [Wi-Fi function], then press ⋖ 
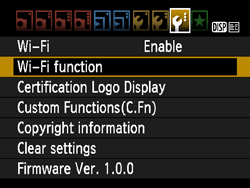
9. Select [ 

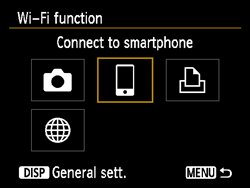
10. Select [Easy connection] and press ⋖ 
Select [OK] and press ⋖ 
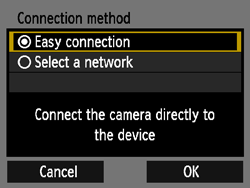
11. When the screen below is displayed on the camera, operate the smartphone and connect it to the camera.
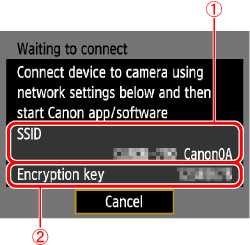
 ) displayed on the camera’s LCD monitor.
) displayed on the camera’s LCD monitor. ) displayed on the camera’s LCD monitor.
) displayed on the camera’s LCD monitor.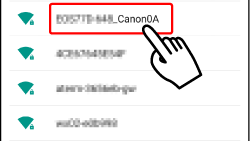
12. When the [Waiting to connect] screen is displayed on the camera, start Camera Connect on the smartphone.
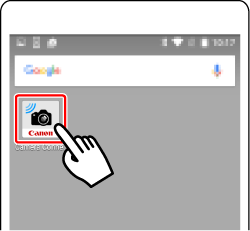
13. Select and touch the camera to connect to from [Cameras] on Camera Connect.

14. When a connection is established, the screen will appear on the camera’s LCD monitor.
 ⋗.
⋗.
15. Touch [Images on camera] in Camera Connect.
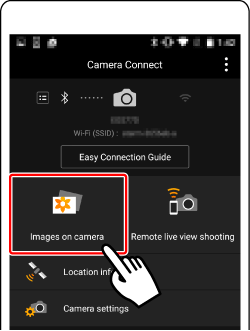
16. Operate the smartphone to send images stored in the camera to the smartphone.
When a list of images in the camera appears on the smartphone, tap [Select] on the upper right of screen.
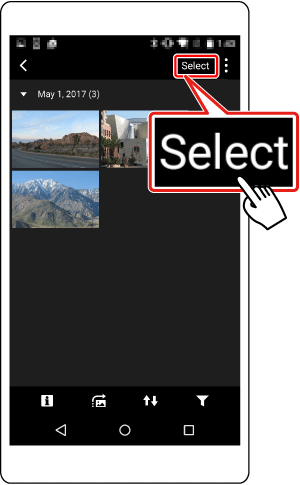
17. When the selection screen appears, choose the desired images ( 


To select all images at once, press the [ 
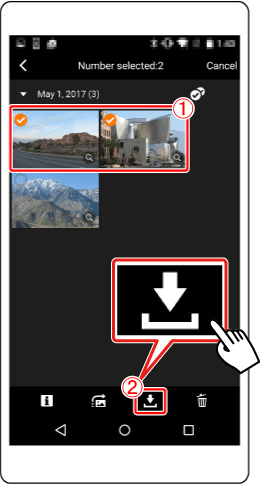
Caution
A screen to set a resize option may be displayed, so choose an option and press [OK].
18. After the images have been sent, tap on [ 

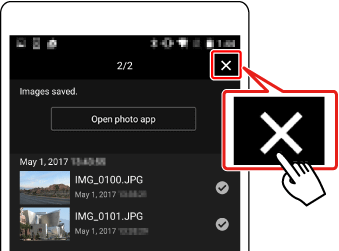


19. To terminate the Wi-Fi connection, touch on [ 
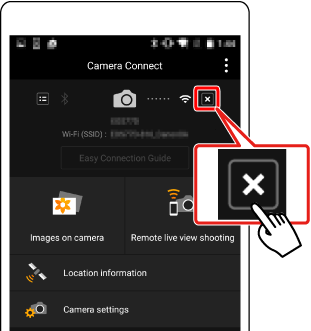

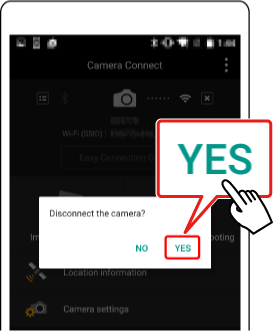
Reference: Virtual Keyboard Operation
For details on keyboard operation when registering camera’s nickname, refer to the following.
The nickname can be changed later on the [General sett.] screen.

| Changing the entry area | Press the  button to toggle between the top and bottom entry areas. button to toggle between the top and bottom entry areas. |
| Moving the cursor | Press the   keys to move the cursor. keys to move the cursor. |
| Entering text | In the bottom area, press the  cross keys or turn the cross keys or turn the  dial to select a character, then press dial to select a character, then press  to enter it. to enter it.You can check how many characters you have entered, and how many more can be entered, by referring to [*/*] on the upper right of the screen. |
| Deleting a character | Press the  button to delete one character. button to delete one character. |
| Finishing the text entry | Press the MENU button to confirm what you have entered and exit. If a confirmation dialog is displayed, select [OK] to exit. |
| Canceling the text entry | Press the DISP button to cancel text entry and exit. If a confirmation dialog is displayed, select [OK] to exit. |